 Tutorial Cara Menginstal Windows 7 Lengkap Dengan Gambar
- Operating System Windows 7 merupakan salah satu dari beberapa produk
Microsoft yang pada saat ini lagi booming, paling banyak penggunanya.
Tutorial Cara Menginstal Windows 7 Lengkap Dengan Gambar
- Operating System Windows 7 merupakan salah satu dari beberapa produk
Microsoft yang pada saat ini lagi booming, paling banyak penggunanya.Cara Install Windows 7 bagi orang yang sudah biasa nginstal, mungkin itu pekerjaan sangat mudah. Tapi, pastinya masih banyak juga yang belum bisa untuk menginstal Windows 7 sendiri. Mungkin karena takut error, takut mencoba atau masih pemula dan baru belajar Cara Install Windows 7. Karena cara instalasi OS Windows 7 ini sedikit berbeda dengan Operating System yang lain, maka dibawah ini saya mau memberikan tahap-tahap dalam melakukan instalasi Windows 7 yang mungkin bisa membantu kamu yang sedang belajar atau ingin bisa/mampu untuk menginstall windows 7-nya sendiri. Dari pada anda membawanya ke teknisi, lebih baik anda sendirilah yang menjadi teknisinya, apa anda setuju dengan saya. hehe :)
Berikut adalah beberapa tahap Cara Install Windows 7 secara lengkap, silahkan perhatikan dengan baik langkah-langkahnya.
1. Pastikan dari BIOS booting komputer Anda di setting untuk DVD
2. Masukkan DVD windows 7
3. Tekan sembarang tombol saat muncul boot from cd or dvd

4. Akan terlihat gambar seperti dibawah ini

5. Pilihlah Indonesian pada Language, time, currency, and location





10. Di tahap ini kamu bisa melakukan partisi atau membagi Hardisk kedalam beberapa drive, dimana nanti untuk windows 7 berada pada drive (C) dan sisanya drive (D) untuk penyimpanan data kamu nantinya. Atau jika kamu mau partisi setelah instalasi windows 7 langsung saja klik "Next". Biasanya saya langsung klik next, untuk partisinya belakangan.

11. Tunggulah proses ini beberapa saat













Nah,, Selelsai sudah semua prosesnya, kini anda sudah bisa untuk menginstal OS windows 7 nya sendiri, tanpa perlu membawanya ke teknisi.
Semoga bisa bermanfaat buat anda semuanya.
Baca juga :

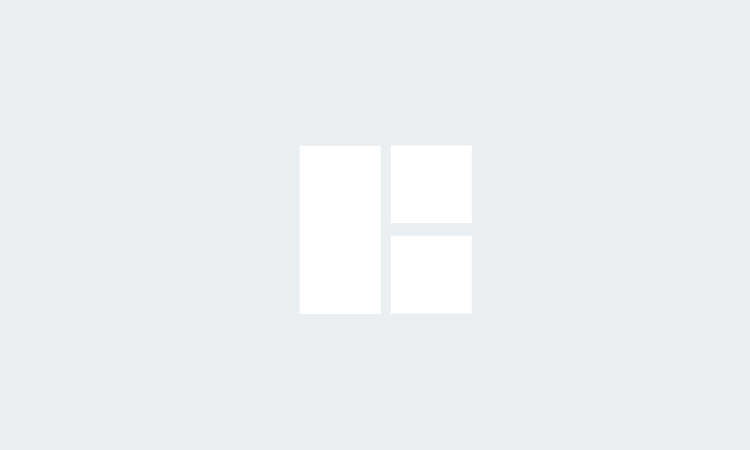

0 Comments